EXCEL
Es una herramienta de microsoft office que nos permite crear y aplicar formatos de hojas de calculo,es utilizado normalmente en tareas financieras y contables.
Podemos seleccionar varias columnas si mantenemos pulsado el botón del ratón y nos desplazamos.
Excel permite un manejo fluido y sencillo de las celdas. Tanto a través de las columnas, las filas o manejando las celdas individualmente.
Pero Excel también tiene en los Rangos otra herramienta sumamente potente para el manejo de información. La principal característica de los rangos es que se les puede dar un nombre, a un conjunto de celdas o incluso a una sola celda, que seria un conjunto de solo
*La Barra de Fórmulas. La siguiente barra muestra la celda activa en este caso la A1 y la zona para escribir o insertar fórmulas en la celda activa.
Podemos cambiar de celda activa pulsando sobre el primer recuadro de esta barra y sustituyendo el A1 por la celda a la que nos queremos cambiar.
LAS COLUMNAS
En nuestra pantalla a continuación tenemos las columnas designadas por letras.
En la siguiente imagen las columnas A, B, C, D, E, F y G
En nuestra pantalla a continuación tenemos las columnas designadas por letras.
En la siguiente imagen las columnas A, B, C, D, E, F y G
LAS FILAS
Las filas se nombran mediante números. En la imagen las filas 1, 2, 3, 4, 5, 5 y 7 |
LAS CELDAS
Las celdas se nombran por su columna y por el número de su fila
· En la imagen las celdas nombradas por su columna y el número de línea. · La celda activa es la celda 3 de la columna B que se designa B3. Escribimos primero la columna y después la fila. Seleccionar Filas y Columnas Marcar o seleccionar un conjunto de celdas es muy útil para realizar de forma conjunta operaciones sobre ese grupo de celdas. Por ejemplo para dar un nuevo formato a un gran grupo de celdas es mucho más rápido marcar el grupo y aplicar a todas a la vez el nuevo formato. Para seleccionar una fila pulsamos sobre el número que designa la fila. Y si queremos seleccionar varias filas mantenemos pulsado el botón y nos desplazamos. Por ejemplo vamos a seleccionar las filas 4,5 y 6. SELECCIONAR COLUMNAS Para marcar una columna completa nos situamos en la barra superior de la columna donde se encuentran las letras que designan las columnas y pulsamos el botón izquierdo del ratón. |
Rangos
Pero Excel también tiene en los Rangos otra herramienta sumamente potente para el manejo de información. La principal característica de los rangos es que se les puede dar un nombre, a un conjunto de celdas o incluso a una sola celda, que seria un conjunto de solo
Un rango no es más que un conjunto de celdas definido por sus celdas superior izquierda e inferior derecha, separadas por dos puntos. Es fácil reconocer el rango situándolo mentalmente en la hoja de cálculo. Pero si la hoja es muy grande ¿Podríamos recordar exactamente la posición de todos los conjuntos y subconjuntos de celdas?
Es más sencillo hacer referencia a Ventas, que Z51:AZ54. Y a Compras que X32:Z37
Veamos un ejemplo, para asignar un nombre, el primer paso es seleccionar el rango. C4:E4. Una vez que esté marcado escribiremos el nombre que deseemos para el rango en la casilla del cuadro de nombres. Escribiremos Meses en la casilla y pulsaremos la tecla intro.
Es más sencillo hacer referencia a Ventas, que Z51:AZ54. Y a Compras que X32:Z37
Veamos un ejemplo, para asignar un nombre, el primer paso es seleccionar el rango. C4:E4. Una vez que esté marcado escribiremos el nombre que deseemos para el rango en la casilla del cuadro de nombres. Escribiremos Meses en la casilla y pulsaremos la tecla intro.
Ya tenemos nuestro primer rango.
Veamos ahora sus ventajas, por ejemplo llevemos el puntero a alguna celda lejana por ejemplo la H49. Si ahora quisiéramos ir de nuevo a la posición de los meses, pero no nos acordamos de su rango solo tenemos que pulsar la tecla F5
Veamos ahora sus ventajas, por ejemplo llevemos el puntero a alguna celda lejana por ejemplo la H49. Si ahora quisiéramos ir de nuevo a la posición de los meses, pero no nos acordamos de su rango solo tenemos que pulsar la tecla F5
Aquí se mostrara todos los rangos definidos, solo tendremos que seleccionar y aceptar. Para que Excel nos lleve de a la posición deseada.
Los rangos tienen muchas mas utilidades que se vuelven mas y mas imprescindibles cuanto mas grande y compleja es la hoja de calculo en la que estamos trabajando
Operaciones Numéricas
REALIZAR OPERACIONES NUMERICAS
Excel es una hoja de cálculo y como su nombre indica su función fundamental es trabajar con grandes volúmenes de números y realizar cálculos numéricos.
Sumar números.
Excel es una hoja de cálculo y como su nombre indica su función fundamental es trabajar con grandes volúmenes de números y realizar cálculos numéricos.
Sumar números.
Marcamos los números que deseamos sumar.
Pulsamos sobre el símbolo Sumatorio que se encuentra en la Barra Estándar.
Funciones
nos permiten utilizar una amplia variedad de parámetros. Las funciones son fórmulas predefinidas, que utilizan ciertos valores denominados argumentos.
Por ejemplo la función que nos permite realizar la suma de los números introducidos desde la casilla A1 a la C3 queda como =SUMA(A1:C3) donde:
nos permiten utilizar una amplia variedad de parámetros. Las funciones son fórmulas predefinidas, que utilizan ciertos valores denominados argumentos.
Por ejemplo la función que nos permite realizar la suma de los números introducidos desde la casilla A1 a la C3 queda como =SUMA(A1:C3) donde:
Comenzamos la función con el signo igual "=" para indicar al programa que se trata de una función.
El nombre de la función que queremos realizar. La operación que deseamos realizar en este caso SUMA
El argumento que en este caso hace referencia al rango de celdas donde se encuentran los números a sumar.
En este curso en los primeros ejemplos estamos utilizando como argumentos de las fórmulas referencias de celdas. Pero en general los argumentos pueden ser números, texto, valores lógicos, matrices o referencias de celdas.
Las funciones adoptan la forma de =FUNCION(argumento1;argumento2;argumento3...), donde los argumentos se encuentran separados por punto y coma.
Por tanto para sumar los números introducidos en las celdas A1, A2, A3 y A4 tenemos varias posibilidades
Las funciones adoptan la forma de =FUNCION(argumento1;argumento2;argumento3...), donde los argumentos se encuentran separados por punto y coma.
Por tanto para sumar los números introducidos en las celdas A1, A2, A3 y A4 tenemos varias posibilidades
Utilizar la función SUMA y escribir todos los argumentos uno detrás de otro | =SUMA(A1;A2;A3;A4) |
Utilizamos la función SUMA pero ahora resumimos las celdas escribiendo la primera, dos puntos y la última | =SUMA(A1:A4) |
Sumamos mediante el operador matemático suma u escribiendo todas las celdas | =A1+A2+A3+A4 |
EJEMPLO
Vamos a partir de los datos que aparecen en la siguiente imagen. Vamos a utilizar dos funciones:
Vamos a partir de los datos que aparecen en la siguiente imagen. Vamos a utilizar dos funciones:
Calcular las sumas y
Una función para calcular que cantidad corresponde a las ventas más bajas de un mes y zona.
El texto "Ventas mensuales" lo tecleamos en la celda A1 y luego hemos marcado desde la celda A1 a la E1 y pulsado el botón Combinar y centrar.
Para adaptar el formato de los números hemos utilizado el botón Euro de la barra de formato.
Vamos a utilizar primero la función Autosuma que conocemos para calcular los totales. Para sumar la primera columna la función quedaría =SUMA(B4:B7)
Independientemente del cálculo anterior vamos a calcular el mes y la zona al que corresponden la ventas más bajas utilizamos la función Mínimo que se designa por MIN.
Vamos a calcular el mínimo de los datos mensuales sin incluir los totales Por tanto el argumento es la zona de datos sobre la que deseamos calcular el mínimo. Es decir desde B4 a C7 por lo que el argumento se escribe (B4:C7)
La función queda =MIN(B4:C7)
Escribimos la función en la celda B11
Y el resultado se muestra en la siguiente imagen.
Una de las cuestiones más interesantes de las hojas de cálculo es que nos permite cambiar los datos y las funciones recalculan los resultados teniendo en cuenta los datos. Por ejemplo vamos a sustituir el número 122,00 que aparece en la celda C7 por el número 350 y comprobaremos como afecta a la suma de su columna y al resultado mínimo de ventas.
Y el resultado es que la suma de la columna de febrero refleja el cambio que hemos efectuado y la función mínimo también.







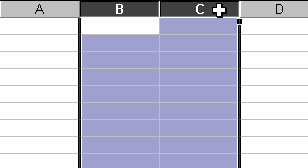






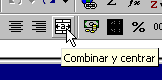



No hay comentarios:
Publicar un comentario